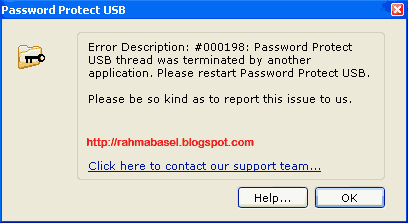Membangun Sendiri Jaringan Kamera CCTV Murah Meriah
Pernah ngalamin kemalingan?
Ya, gunakan Kamera CCTV. Tapi masalahnya harganya 1 paket berjut jut. Apakah emng instalasi CCTV harus mahal? SALAH BESAR, dengan memanfaatkan PC dan webcam kita bisa membangun sendiri jaringan CCTV di rumah, kosan, ato kantor sekalipun.
Caranya ternyata sangat simple dan dapat dilakukan dengan barang2 yang udah familiar di kehidupan kita.
Lebih lanjut, monggo ikutin langkah berikut.
Persiapan
Hal pertama adalah siapkan bahan2nya terlebih dahulu.
1. PC ato laptop, gw saranin PC karena ni PC harus idup 24 jam.
2. Webcam, ato kamera lainnya yg bisa dikonekin ke PC/Laptop.
Lebih gw saranin pilih kamera yg resolusinya gak bagus2 amat, max 1.3MP.
Kenapa? Karena kita bakal ngerekam video melalui kamera ini, makin gede resolusi, makin gede ukuran file yg dibentuk.
3. Software untuk me-manage webcam di PC.
Disini gw gunakan software free bernama Webcam7.
Software ini bisa digunain utk me-mange 7 kamera sekaligus. Ingin lebih? Upgrade ke versi berbayar.
Fitur yg disuguhin antara lain =
- Capture gambar
- Record video dg tambahan fitur scheduling
- Sebagai server utk streaming video dari webcam yg kita punya.
Software nya udah gw sediain di blog ini. Link ada di akhir artikel.
Instalasi :
Masuk ke tahap selanjutnya.
1. Instalasi webcam di PC
- Install driver webcam di PC
- Koneksikan PC dan Webcam
Prosesnya gampang kq, kayaknya cukup ya, gak perlu dibahas lebih lanjut.
2. Instalasi software Webcam7
- Tinggal download dari link dibawah, trus next2 aja sampai terakhir finish.
- Buka Aplikasi dari Start > Program > Webcam 7 > Webcam 7.exe
- Pilih mode “Free”
- Nongolnya kayak gini

Klik kanan pada layar yg ditengah > trus pilih PCI/USB > pilih PC Camera-168
Ntar tampilannya bakal kayak gini
(Lakukan hal yang sama untuk kamera2 berikutnya)
Nah disinilah pusat tata surya nya alias control panel software ini.
Huruf A = adalah utk nambahin keterangan di gambar, semisal Text, Tanggal, Jam, CPU Usage, Memory Usage, dan Brp user yg lagi konek ke kamera ini.
Capture = untuk ngambil gambar, berformat JPEG
Record = untuk ngerekam video, bisa rekam sekaligus streaming ttp jalan lho.
Lainnya utak atik sendiri ya.. Simple kq
Lanjut ke Tab berikutnya yaitu Web/Broadcast
Disini bakal ditampilin IP berapa aja yang lagi konek ke Webcam kita, yg perlu diperhatiin adalah pastiin Internal Web Server is Running, kl mati tinggal klik enable.
Kl kita mau gambar upload video realtime kita ke webhosting juga dari sini tempatnya.
Langkah Terakhir adalah set agar Aplikasi ini Run Otomatis ketika Windows nyala.
Caranya :
Pastikan Start With Windows dan Start Minimized dalam kondisi ter-centang.
Selesai.
3. Cek Apakah sudah berhasil?
Caranya buka web browser, lalu masuk ke alamat
atau
Kl berhasil, bakal muncul web page kayak gini
Nah selesai sudah, kita dah bisa memantau hasil pencitraan seluruh webcam yg kita pasang dari sini.
Di gambar cuma ada 1 gambar karna gw cuma pake 1 kamera waktu pengetesan ini.
4. Integrasikan di web intranet dalam satu jaringan LAN (bila perlu)
Dimaksudkan apabila kita mau nampilin video streaming dari webcam tadi di halaman web yang kita punya.
Tapi web yg gw maksud adalah web internal, yaitu web yg diakses dalam ruang lingkup satu jaringan LAN.
caranya :
Tools > Generate HTML Code.
Next2 in aja, trus muncul kode HTML nya
Tinggal copy seluruh coding HTML ini ke halaman web kamu.
Untuk Web pada Internet gunakan fitur “Upload HTTP / FTP” dari tab “Web/Broadcast“.
5. Posisikan kamera di tempat yang strategis
Biasanya di pojokan. Kl gw? kira2 kek gini.
Gw pake buat ngawasin pintu keluar masuk ruangan kantor gw. Ge pake buat streaming dan proses record di jam kerja.
Ilustrasi Penggunaan :
1. SECURITY CAMERA.
Digunakan untuk merekan video dengan memanfaatkan fitur recording with scheduler, jadi kita gak perlu repot2 tiap hari jalanin proses recording, tinggal atur jam nya, software ini akan ngelakuinnya secara otomatis.
Arahkan kamera ke tempat2 keluar masuk rumah seperti pintu dan jendela, misalkan ada kemalingan? tinggal jadiin hasil rekaman sbgi barang bukti
2. PARENTAL CONTROL CAMERA.
Digunakan untuk mengawasi kondisi kantor, para customer atau para pegawainya.
Atau digunakan di rumah untuk mengawasi kegiatan anak2 anda.
3. STREAMING CAMERA.
Digunakan untuk bikin siaran live dari rumah kita sendiri. dan bisa diakses dari mana aja selama mereka terhubung internet. WOW
bakal muncul JOPIR-TV on internet nih, hehe..
(jOpiR)
Direct Link >>
Download Driver Webcam i-Tech PC-3808 [Open file dg WinRar utk view password]